Introduction
Le Steam Deck s’est rapidement fait une place dans le milieu du gaming PC. Très compétitif sur le plan financier (ses concurrents chez AYA et GPD sont deux fois plus chers), il a su convaincre ses détracteurs en prouvant sa compatibilité avec un grand nombre de jeux AAA comme Elden Ring ou Red Dead Redemption 2 et en gommant les imperfections logicielles de SteamOS (le système d’exploitation du Steam Deck, basé sur Archlinux) grâce au suivi très actif de la part de Valve.
Un des atouts logiciels du Steam Deck est la possibilité de configurer finement l’APU AMD afin de gérer au mieux sa consommation et sa chauffe.
Il est ainsi possible de limiter les FPS, le rafraîchissement de l’écran (de 30 à 60 Hz), de réduire la fréquence maximale du GPU ou encore de changer le TDP de l’APU afin qu’il consomme moins (au prix de performances moindres évidemment).
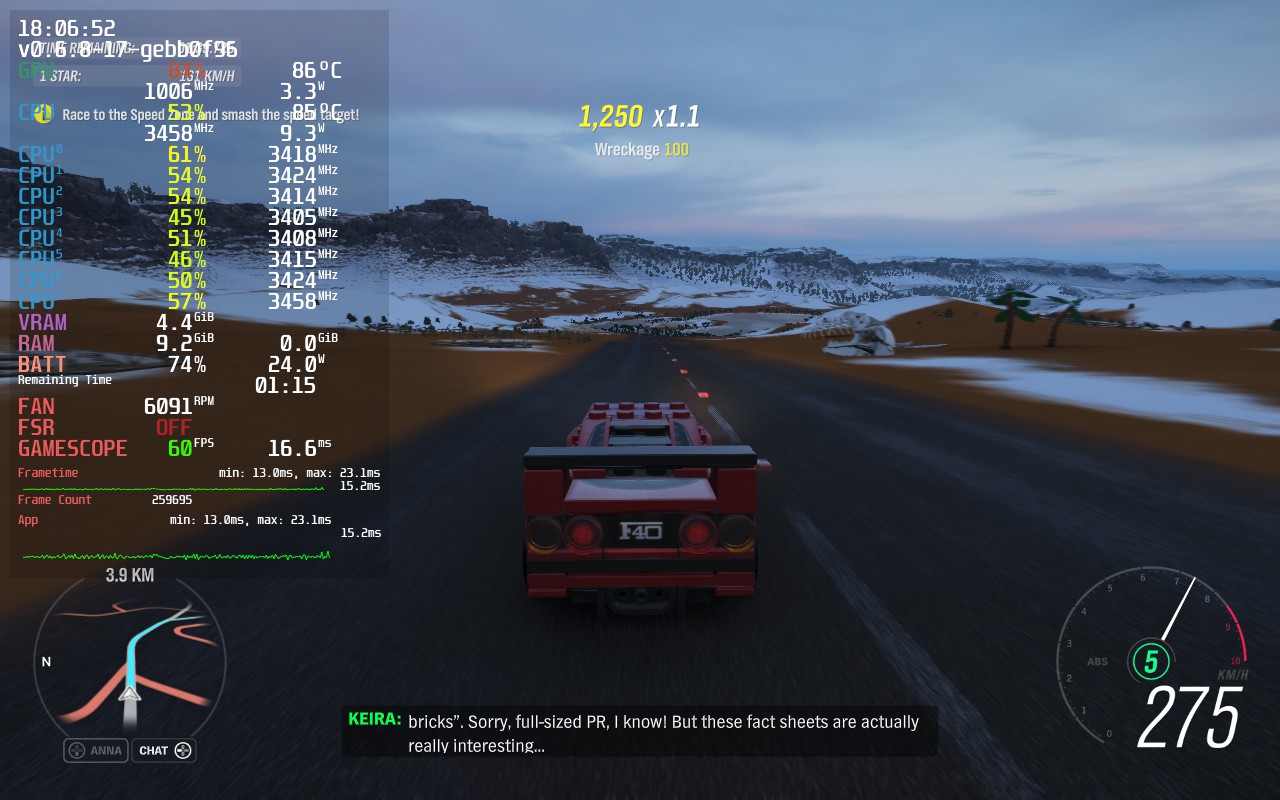
Enfin, l’impact de ces paramètres est visualisable en temps réel grâce à l’intégration de MangoHud, logiciel libre proposant un overlay de la configuration et des performances du Steam Deck. Valve a intégré à son panneau de configuration une sélection de presets permettant la configuration de MangoHud.
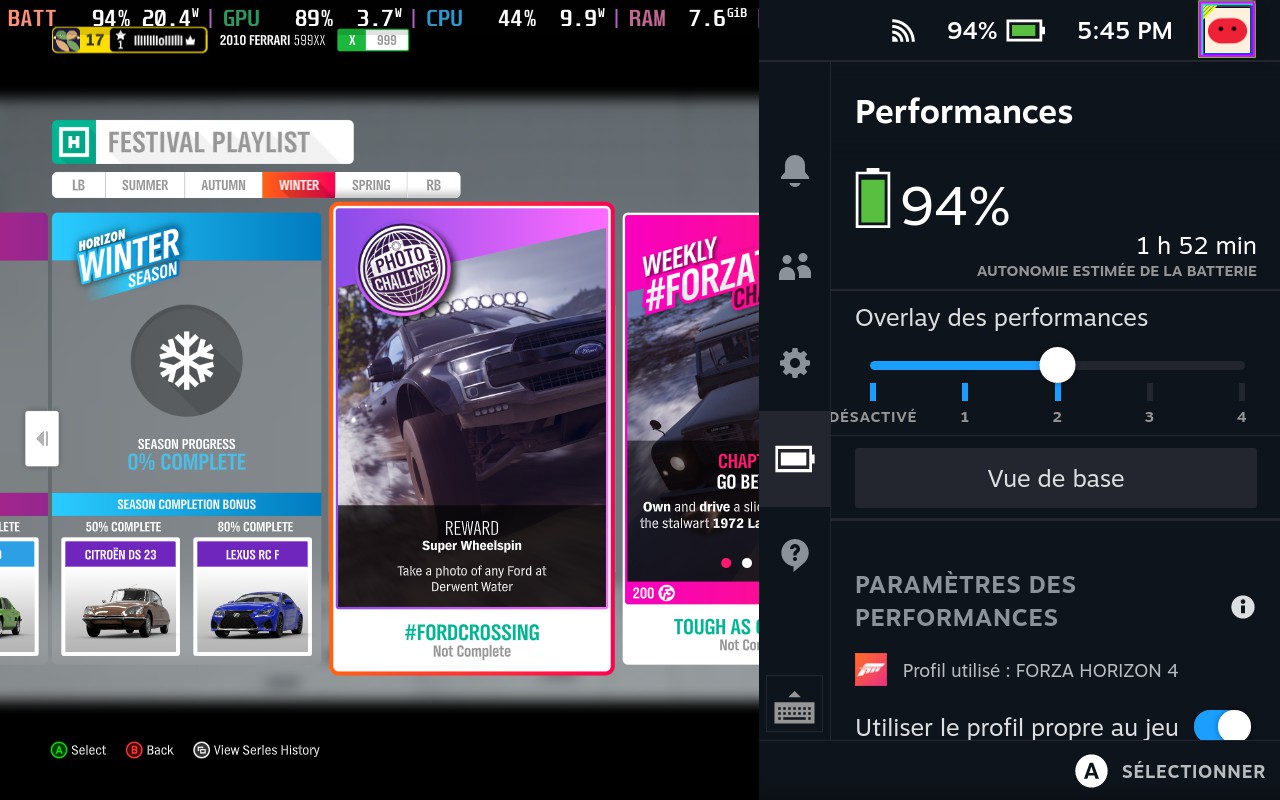
Récupération des fichiers
Un petit mot sur la récupération des fichiers de configuration : lors de l’activation d’un preset d’affichage, SteamOS va écrire un fichier temporaire dans /tmp qui sera nommé mangohud.XXXXXXXX (XXXXXXXX étant une suite aléatoire de caractères alphanumériques).
En activant tour à tour tous les presets puis en allant explorer le dossier /tmp depuis le mode Desktop, il est ainsi possible de récupérer tous les fichiers de configuration.

Fichiers de configuration MangoHud
Si vous souhaitez réutiliser les fichiers de configuration tels quels, vous pouvez supprimer les instructions fsr_steam_sharpness et nis_steam_sharpness qui sont spécifiques au Steam Deck (ou plus précisement à Gamescope, le compositeur qui permet notamment d’activer le FSR).
Afin de configurer MangoHud sur un autre ordinateur, vous n’aurez qu’à placer le contenu d’un des presets dans le fichier ~/.config/MangoHud/MangoHud.conf afin que MangoHud trouve la configuration. Dans le cas des jeux Steam, n’oubliez pas non plus de paramétrer la commande de lancement de jeu en mettant mangohud %command%.
Preset 0 (désactivé)
Ce preset désactive l’affichage de MangoHud.
no_display
Preset 1
Ce preset n’affiche que le compteur d’images par seconde.
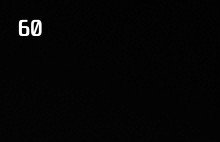
control=mangohud
fsr_steam_sharpness=5
nis_steam_sharpness=10
frame_timing=0
cpu_stats=0
gpu_stats=0
fps=1
fps_only
legacy_layout=0
width=40
frametime=0
Preset 2
Ce preset affiche un résumé des performances à l’horizontal. C’est le réglage que j’utilise le plus, il est peu intrusif tout en affichant les informations les plus importantes.

control=mangohud
fsr_steam_sharpness=5
nis_steam_sharpness=10
legacy_layout=0
horizontal
battery
gpu_stats
cpu_stats
cpu_power
gpu_power
ram
fps
frametime=0
hud_no_margin
table_columns=14
frame_timing=1
Preset 3
C’est le preset “normal”, qui reste compact tout en montrant plus d’informations que le preset précédent (notamment les températures).
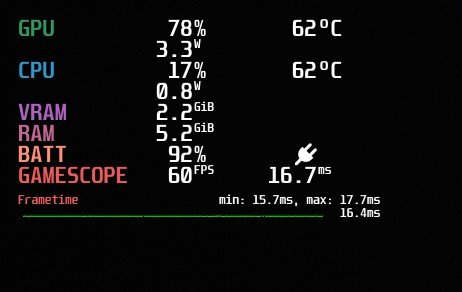
control=mangohud
fsr_steam_sharpness=5
nis_steam_sharpness=10
cpu_temp
gpu_temp
ram
vram
io_read
io_write
arch
gpu_name
cpu_power
gpu_power
wine
frametime
battery
Preset 4
Ce preset est le plus complet mais il est le plus intrusif.
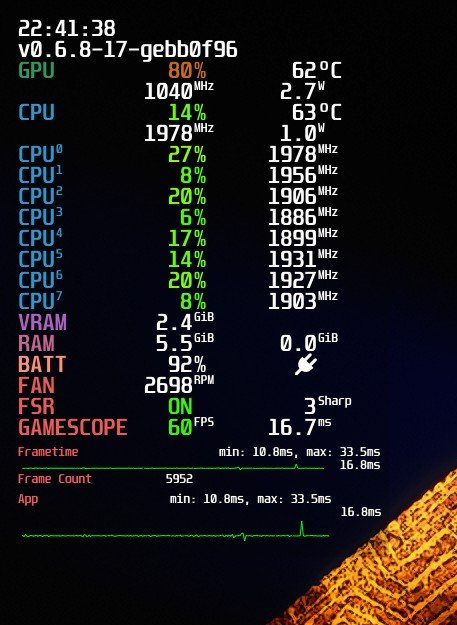
control=mangohud
fsr_steam_sharpness=5
nis_steam_sharpness=10
full
cpu_temp
gpu_temp
ram
vram
io_read
io_write
arch
gpu_name
cpu_power
gpu_power
wine
frametime
battery